We are using the Comment feature in Google Drive for peer review. The instructions below explain how to set up sharing, so that you and your partner can exchange documents online, and then how to add comments to specific sections of the document as well as to the entire document.
Step 1: Share your document
Follow these instructions to share your document with your partner for peer review:
- Locate your rough draft on your Google Drive. The document needs to be a Google Doc, not a PDF. If you aren’t sure that your document is the right format, follow the instructions for Converting Uploaded Files Manually and convert your file if necessary.
- Click on the Share button at the top of the page.

- Click the Change… link, marked with the red arrow in the image below:
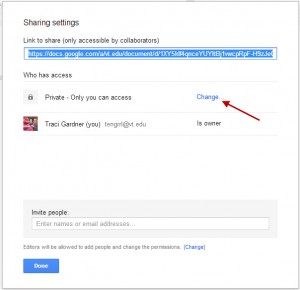
- Choose “People at Virginia Tech with the link” (shown in the red rectangle), and set the permission to “Can comment” (marked with the red arrow in the image below):
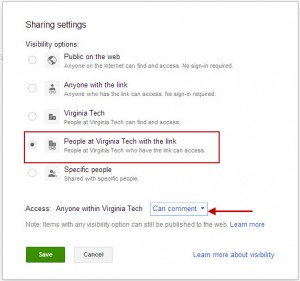
- Click SAVE on the sharing dialog box.
- Copy the Share link at the Sharing settings dialog box (marked with the red arrow in the image below):
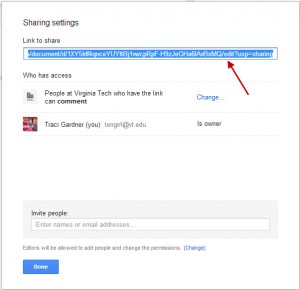
- Paste the Share link into the forum for your class in order to share your draft with your classmates.
Step 2: Add comments to your partner’s document
There are two ways to add comments. The difference is where you start. If you need a more detailed explantion, be sure to check out the Lynda video on “Commenting on a file.”
Use the Comment button
- Click in the document near the text you want to comment on, OR highlight the related text.
- Click on the Comment button in the top, right corner of the Google Document (marked with the red rectangle below):

- Click on the Comment button in the pop-up that appears (marked with the red arrow above). Google Docs will add a comment dialog box in the right margin (shown below), closest to wherever the cursor was in the document:

- Type your comment in the box, and click the Comment button to add the comment to the document.
Use the Context menu (the right-click menu)
- Highlight the text in the comment that you want to comment on.
- Right-click on the text, and choose the Comment command (shown below):

- Type your comment in the box, and click the Comment button to add the comment to the document.
Google Docs will add a comment dialog box in the right margin (shown below), closest to wherever the cursor was in the document:

Step 3: Read and respond to comments from your partner
There are two ways to find comments that your partner has left in your document. Like with adding comments, the difference is where you start. Again, if you need a more detailed explantion, be sure to check out the Lynda video on “Commenting on a file.”
Use the Comment button
- Click on the Comment button in the top, right corner of the Google Document (marked with the red rectangle below):

- Read the all the comments for the document in the dialog box that appears in the right margin (marked with the red arrow above).
- Click on a comment in the dialog box, and the document will scroll to the related text where the comment was inserted.
- To reply to a comment, click on the Reply link under the comment (marked with the red rectangle below).

- Type your response in the box that appears (marked with the red arrow above), and click the Reply button to add your response.
Click highlighted text
- Click on highlighted text in the document (shown in the red rectangle below):

- Read the related comment in the right margin, where it will appear in a dialog box (marked with the read arrow above).
- Click in the box that says, “Reply to this comment” to add a reply.
- Click the Reply button when you have finished typing to add your response.